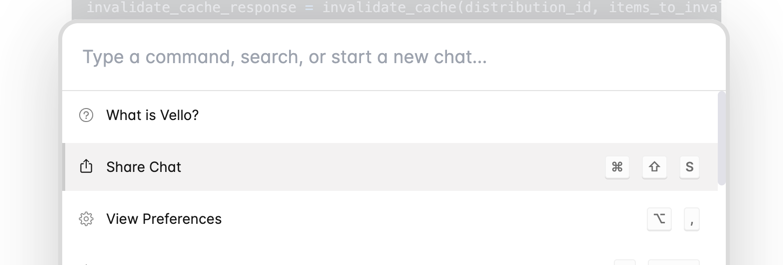Skip to main content Navigating Vello’s dashboard is intuitive and user-friendly. Let’s take a closer look at the various components:
Navigating Vello’s dashboard is intuitive and user-friendly. Let’s take a closer look at the various components:
-
Dashboard Overview: The Vello dashboard is designed for ease of use, with quick access to all major features. You’ll find your chats, spaces for teammates, and access to different AI models all from this central hub.
-
Command-K Menu: A universal shortcut,
Command-K,(Control-K on Windows) brings up a powerful search menu that lets you navigate to any part of the app instantly, including searching history, starting new chats, switching models, or inviting teammates.
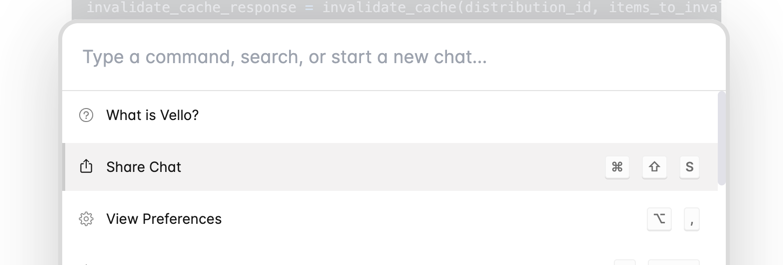
-
Side Panels: You can resize, and completely hide either of the three main Vello UI panels. Toggle the left and right side panels using
Ctrl+[ and Ctrl+] respectively.
-
AI Model Selection: Easily switch between AI models to utilize the one that best suits the task at hand. Each model has unique strengths, and Vello allows for seamless transition. Type @ in the input box to mention which models you want to respond next.
-
Chat Interface: The chat interface is where you’ll spend most of your time. Start by opening a new chat or continue existing conversations. Pin important chats for quick access.
-
Team Spaces: Your team spaces are where you can collaborate in real-time. Invite team members and start working together seamlessly with the assistance of AI models adapted to your preferences.
-
Settings and Customization: Access your settings through the top right gear icon to further customize your Vello experience. Adjust your profile, AI interactions, and application settings.
-
Notifications: Stay informed of updates and responses with Vello’s notification system, ensuring you don’t miss any important updates in your conversations or collaborations.
Once you are comfortable with the basic navigation of Vello, you’ll be well-equipped to explore the full spectrum of features that Vello has to offer. We will provide a comprehensive screenshot to illustrate the dashboard navigation in more detail later in our documentation.  Navigating Vello’s dashboard is intuitive and user-friendly. Let’s take a closer look at the various components:
Navigating Vello’s dashboard is intuitive and user-friendly. Let’s take a closer look at the various components: